Win11 - 8 säkerhets-inställningar
|
När du har installerat Windows 11 bör du kontrollera vissa inställningar och anpassa dem till dina behov – eller följa rekommendationer från experter för att förbättra operativsystemets säkerhet.
Här visas de viktigaste justeringarna som maximerar säkerheten och förbättrar operativsystemet med bara några klick.
1. Anpassa Utforskaren – visa filnamnstillägg och enheter
Windows döljer sedan flera år tillbaka kända filtillägg som standard. Detta är till en början irriterande eftersom det innebär att det korrekta filnamnet inte visas i sin helhet. Det finns också en säkerhetsrisk. Till exempel visas filen “viktigt-dokument.doc.exe” som “viktigt-dokument.doc” i det här fallet eftersom Windows helt enkelt döljer filtillägget “exe”.
Detta gör att en körbar fil, med till exempel skadlig kod eller ransomware, vid första anblicken ser ut som ett ofarligt Word-dokument. Du kan snabbt komma runt problemet genom att aktivera Visa > Visa > Filnamnstillägg i Utforskaren.
|
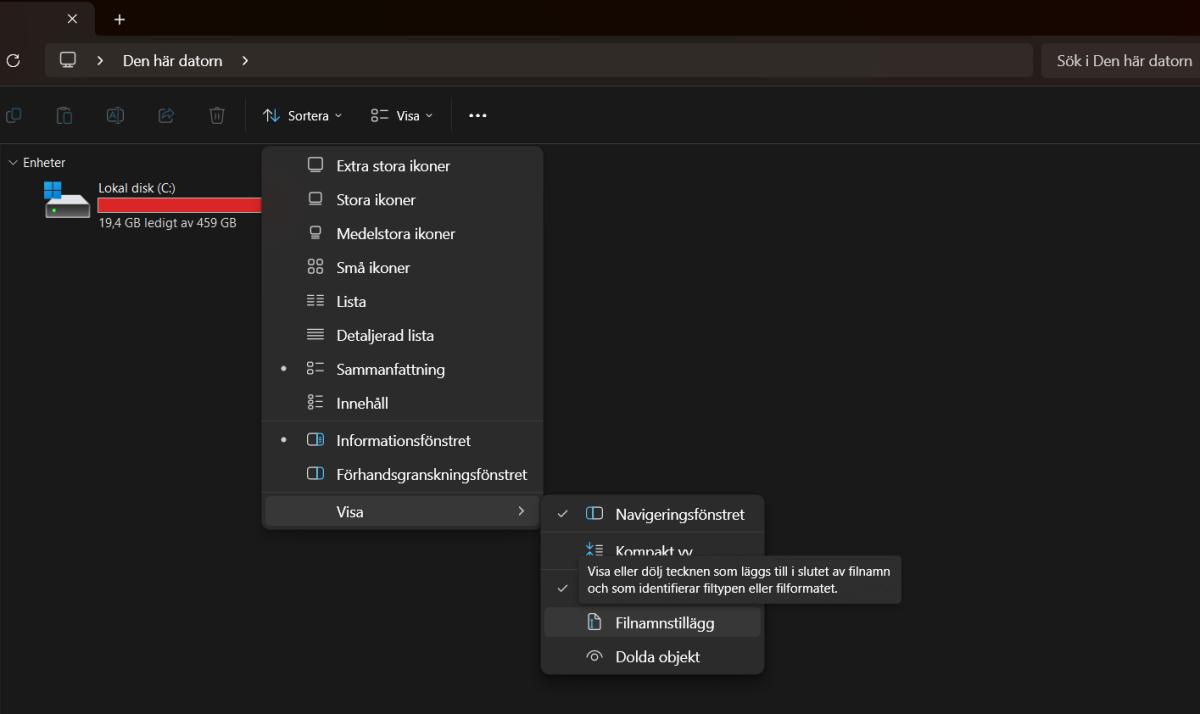
|
Du hittar även inställningen i äldre Windows-versioner i Mappalternativ under fliken Visning där du hittar inställningen Dölj filnamnstillägg för kända filtyper.
Du kommer åt Mappalternativ genom att klicka på de tre prickarna bredvid Visa i bilden ovan. I det här fallet måste du avaktivera alternativet.
|
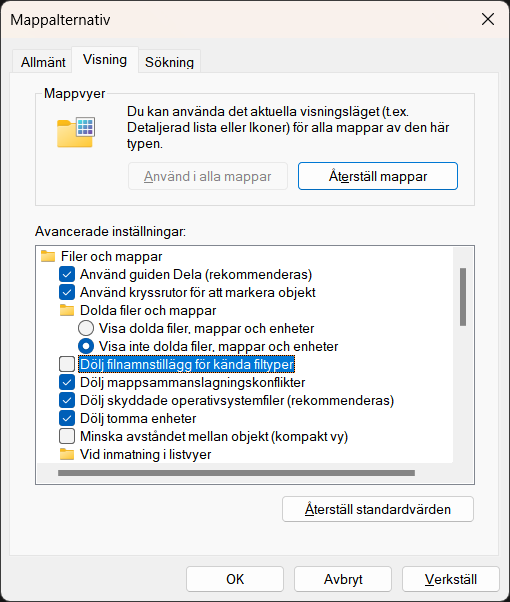
|
2. Anpassa Windows Update: Få uppdateringar snabbare
När du har uppgraderat till Windows 11 eller installerat operativsystemet bör du först växla till Windows Update i Inställningar. I allmänhet bör du först se till att meddelandet “Du har de senaste uppdateringarna” syns i den övre delen av fönstret. Klicka dock på Sök efter uppdateringar och se till att alla uppdateringar är installerade. Windows uppdaterar också definitionsfilerna för skydd mot skadlig kod på detta sätt.
|
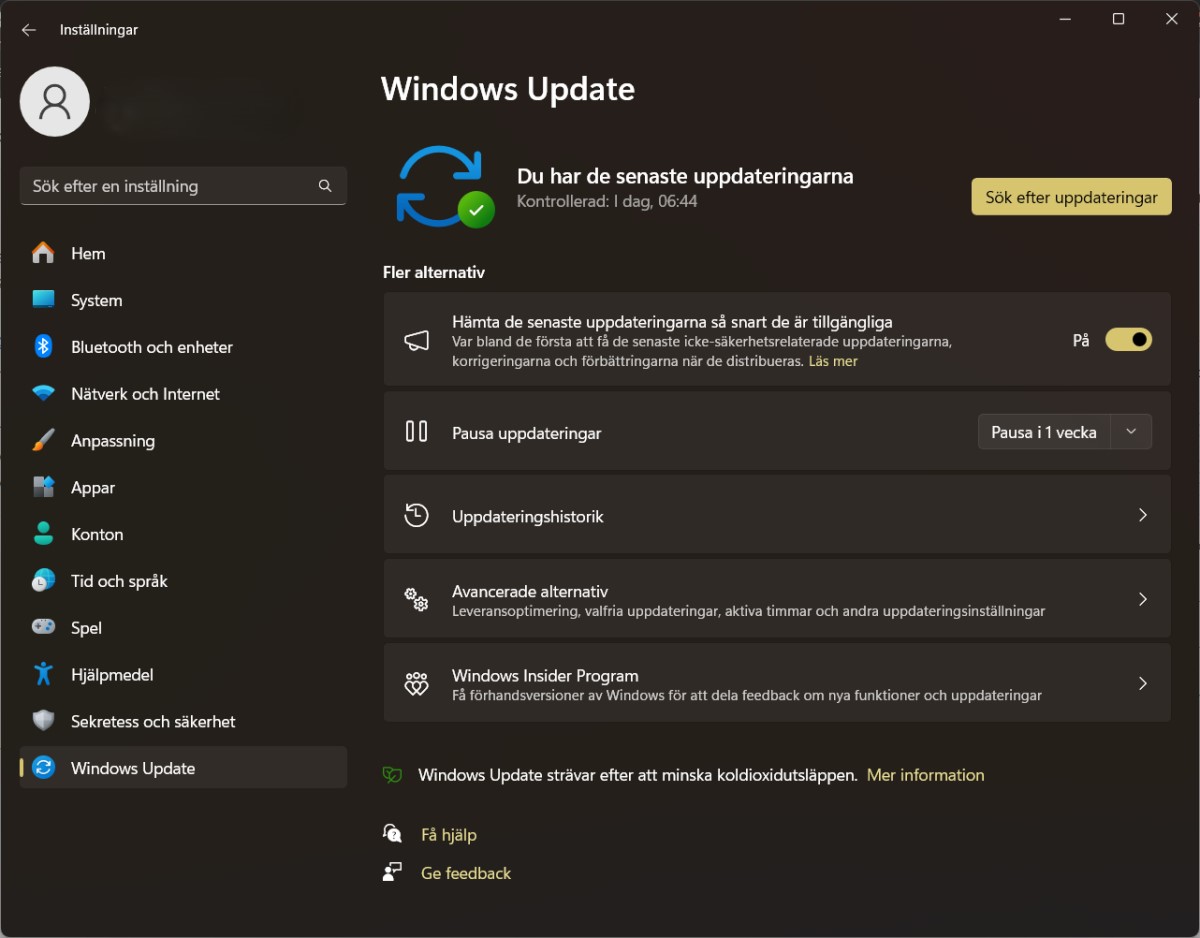
|
Det kan också vara bra att aktivera alternativet Hämta de senaste uppdateringarna så snart de är tillgängliga. På så sätt får ditt Windows-system uppdateringar snabbare än andra användare. Microsoft distribuerar många uppdateringar i vågor. Om du aktiverar det här alternativet kan du komma före dem.
Klicka dessutom på Avancerade alternativ och aktivera Få uppdateringar för andra Microsoft-produkter. På så sätt ser du till att de andra produkterna på datorn alltid är uppdaterade.
Det kan nu också vara bra att ange när du arbetar på datorn under Aktiva timmar. Detta säkerställer att Windows inte startar om inom denna tid efter installation av uppdateringar.
|
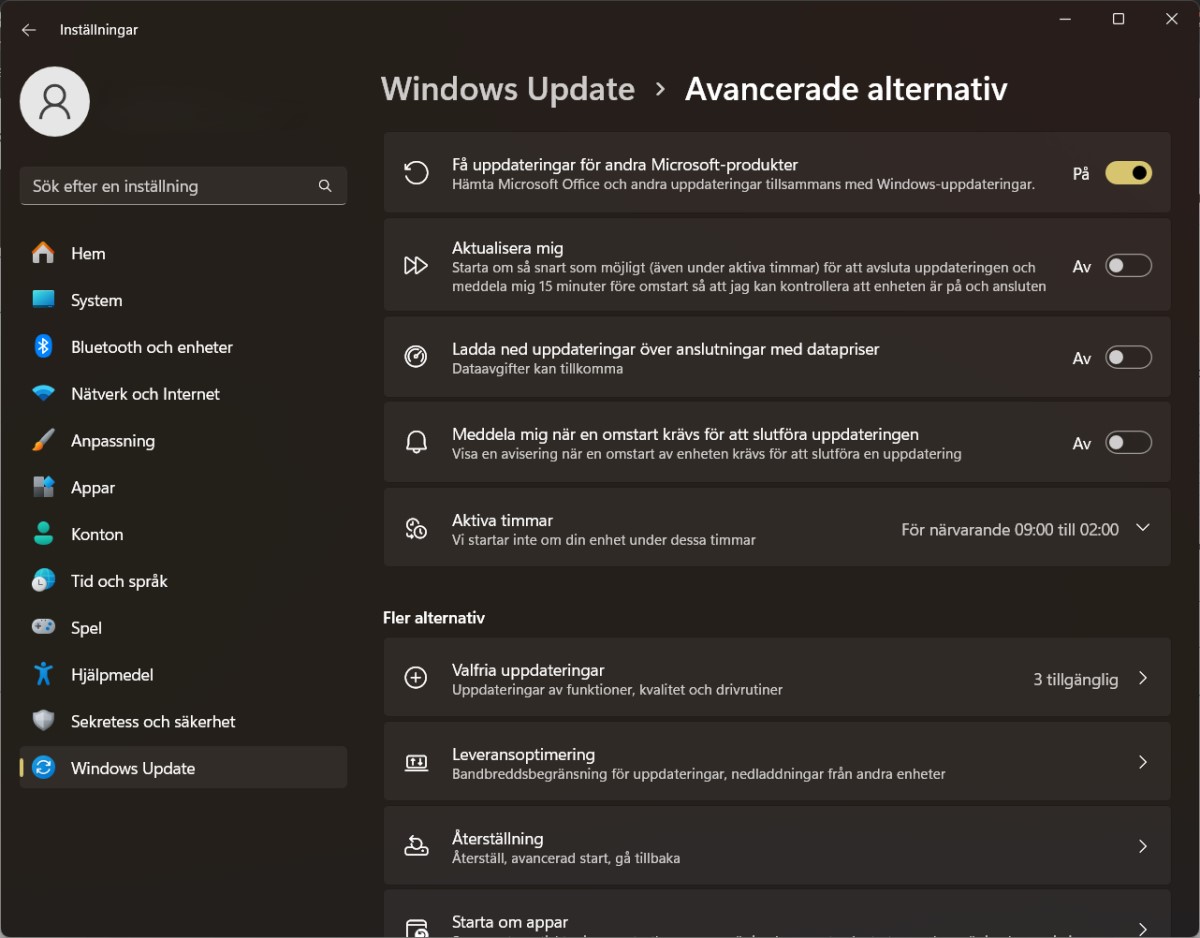
|
3. Viktigt: Skydd mot skadlig programvara för drivrutiner
När du har installerat Windows 11 öppnar du appen Windows Security från Start-menyn. Du bör se en liten grön ikon med en bock bredvid alla inställningar.
Om så inte är fallet kan du kontrollera området genom att klicka på den relevanta ikonen.
|

|
För Enhetssäkerhet bör du se till att alternativet Minnesintegritet är aktiverat under Kärnisolering > Information om Kärnisolering. Detta förhindrar attacker från skadlig kod att lyckas.
Om det här alternativet inte kan aktiveras beror det på en föråldrad och därför osäker drivrutin.
Du bör också se till att Blockeringslista för Micrososft-sårbara drivrutiner är aktiverad. Detta gör att du kan blockera osäkra drivrutiner som angripare kan använda för att införa skadlig kod i systemet.
|
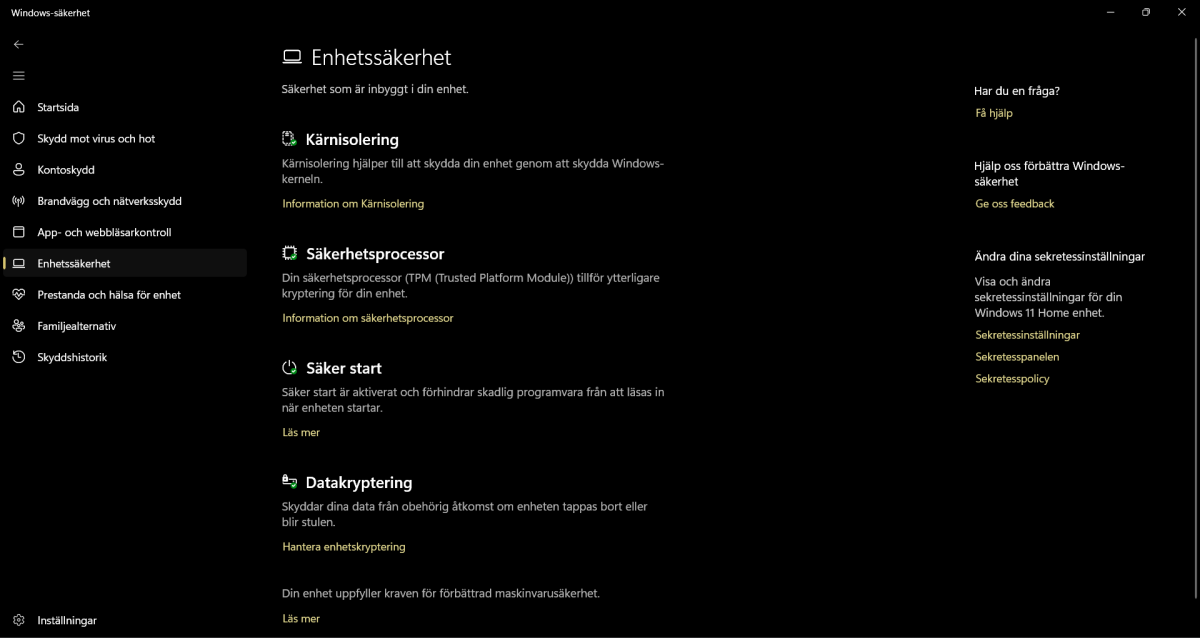
|
4. Viktigt: Justera virus- och hotskydd
I Windows Security-appen bör du även kolla Skydd mot virus och hot efter installationen.
Klicka på Hantera inställningar under Inställningar för skydd mot virus och hot och se till att alla alternativ här är aktiverade, främst Skydd i realtid, Molnbaserat skydd och Skicka stickprov automatiskt.
|
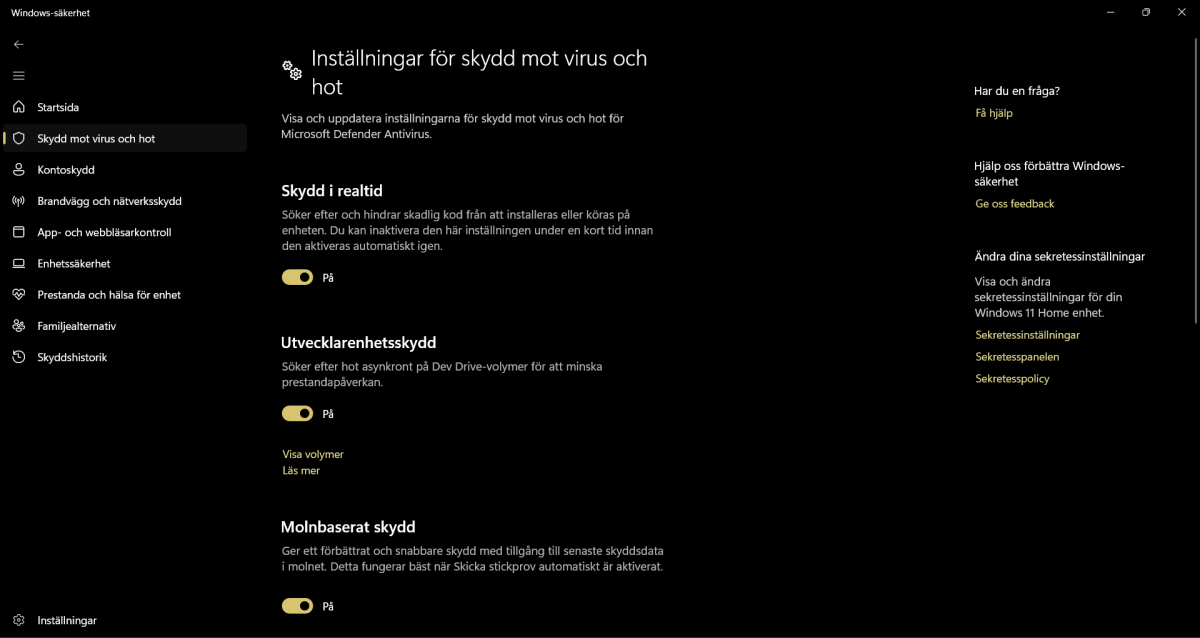
|
5. Ladda ner skyddsuppdateringar för skannern för skadlig kod
Det är också viktigt att du ser till att säkerhetsinformationen för Uppdateringar för Skydd mot virus och hot är uppdaterad. Använd Skyddsuppdateringar och sedan Sök efter uppdateringar för att uppdatera dem direkt.
Om du använder ett externt virusskydd är dessa justeringar inte nödvändiga eftersom det interna virusskyddet i Windows då inaktiveras.
|
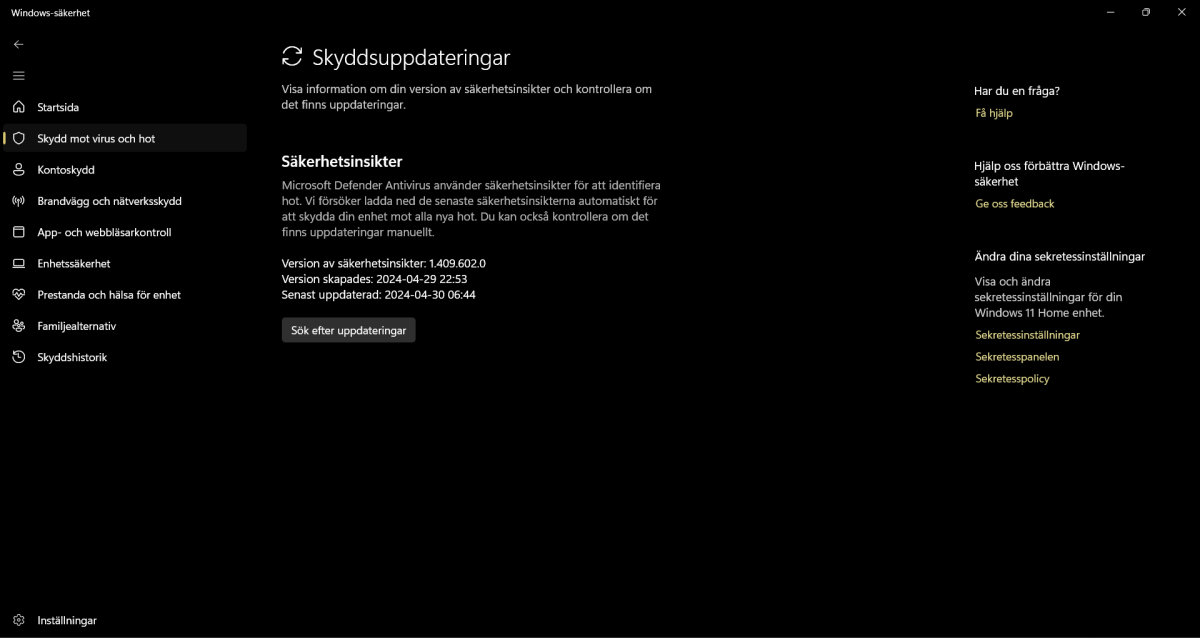
|
6. Kontrollera aktivering av Windows
I Inställningar hittar du alternativet att kontrollera om Windows är aktiverat via System > Aktivering. Utan aktivering kommer operativsystemet att sluta fungera efter ett tag och många inställningar kommer inte att vara tillgängliga.
Här kan du se om aktiveringen fungerar och om det behövs kan du använda Ändra för att ange din produktnyckel för Windows 10 eller Windows 11 igen.
Du kan också komma åt det här området genom att ange “slui” i sökrutan i Aktivitetsfältet.
|
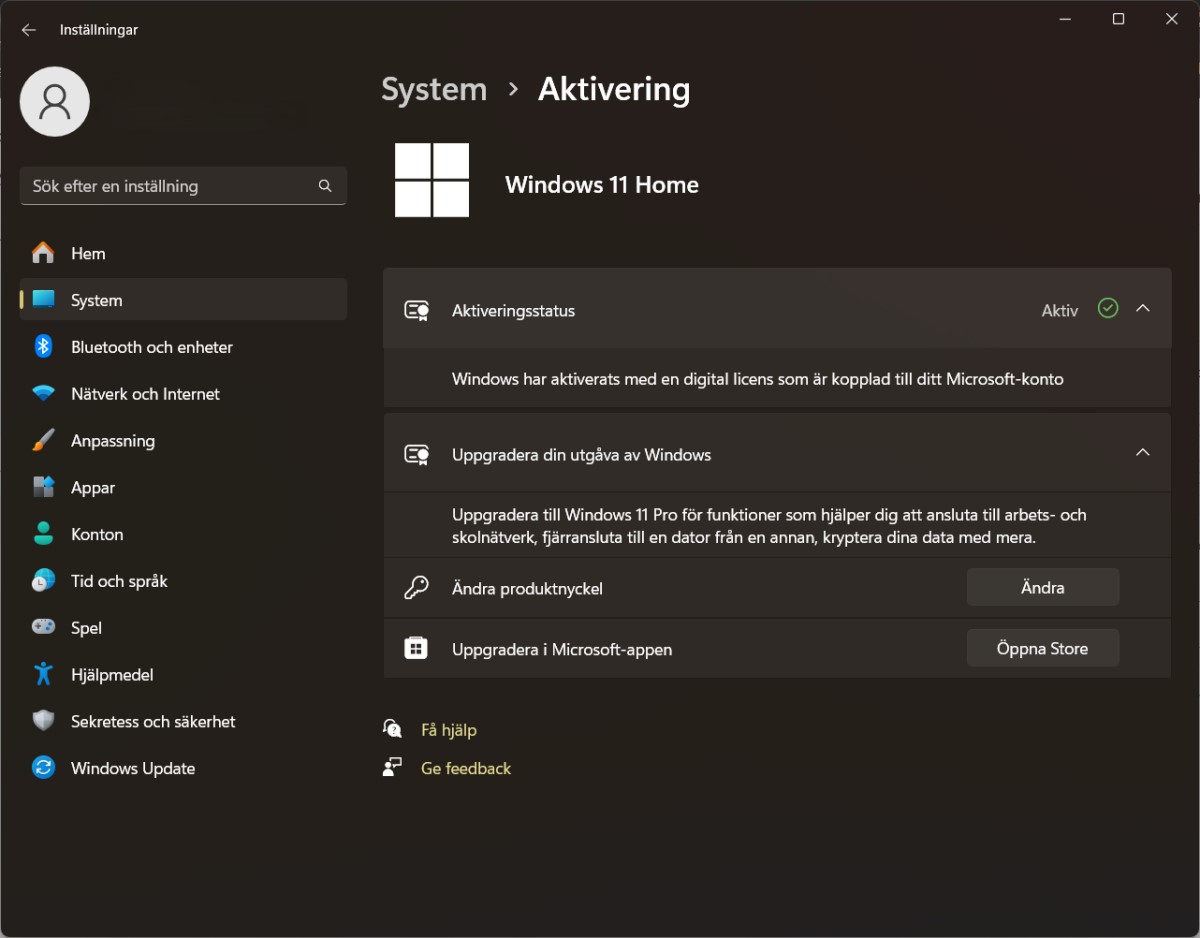
|
7. Är alla drivrutiner installerade?
Använd kommandot “devmgmt.msc”, som du skriver in i sökfältet i Aktivitetsfältet, för att se om alla drivrutiner är installerade för alla befintliga enheter på datorn.
Om okända eller andra enheter fortfarande visas här, bör du hämta den senaste drivrutinen från tillverkaren och installera den.
8. Proffsen aktiverar fortfarande enhetskryptering
I synnerhet på bärbara datorer bör du se till att du använder Bitlocker för enhetskryptering. För att göra detta, ange “bitlocker” i sökfältet i aktivitetsfältet och aktivera skyddet.
Bitlocker är tillgängligt i Windows 11 Pro och Enterprise. I Windows 11 Home kan du använda Enhetskryptering i stället. Detta hittar du under menyn Sekretess och säkerhet i Inställningar.
|
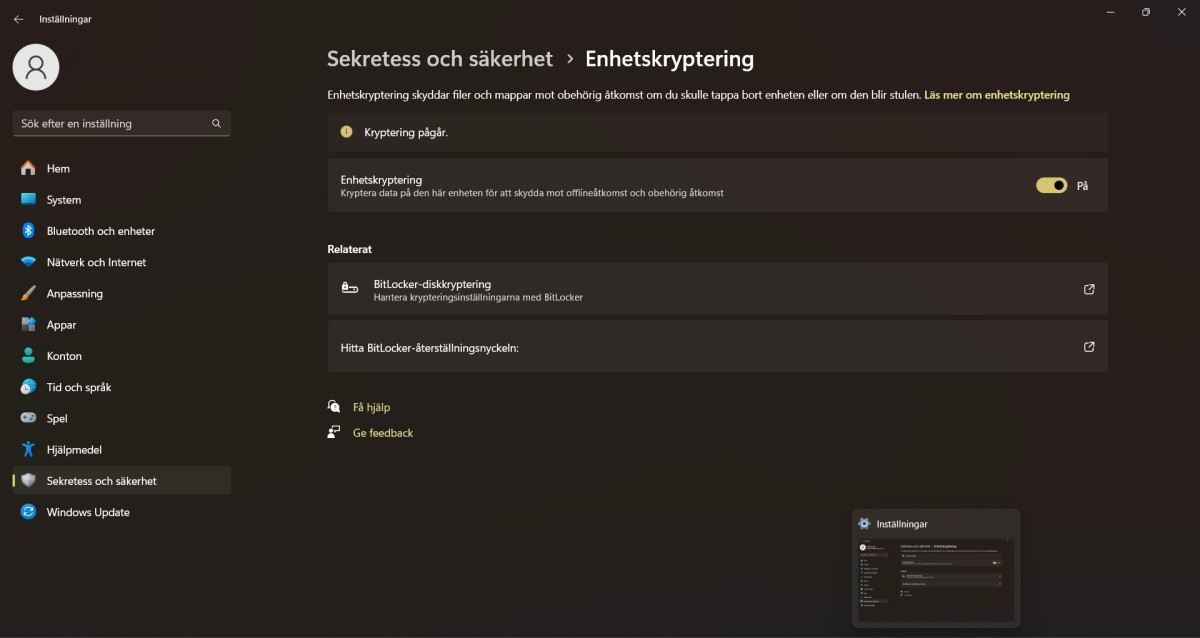
|
|